안녕하세요
재밌는 밤톨이아빠 jk입니다.
오늘은 회사에서 엑셀을 편리하게 다룰 수 있는 엑셀창 분리를 알아볼거예요
엑셀이 기본적으로 윈도우하단에 하나의 폴더로 엑셀이 모여져있는데
화면을 분리하면서 컨트롤+탭으로 화면이동하기가 불편합니다.
이를 위해 엑셀창 분리에 대해 바로 알아볼게요!!
엑셀 작업을 하다보면 여간 답답한게 아닙니다.
창을 여러개 띄어놓고 서로 비교, 확인하며
업무를 보고 싶은데 엑셀은 그게 안되기 때문이죠.
엑셀 창 분리 방법이 없나?
엑셀 창을 두개 띄어놓고 사용하면 좋을텐데.
그런 생각을 하다가 검색해보니 역시나! 방법이 있더군요.
STEP 1.
레지스트리 편집기 실행. (돋보기모양 클릭)
윈도우 하단 좌측에 돋보기를 누르시고 하단 창에 위 사진과 같이 'regedit' 을 입력하고 엔터를 눌러주세요
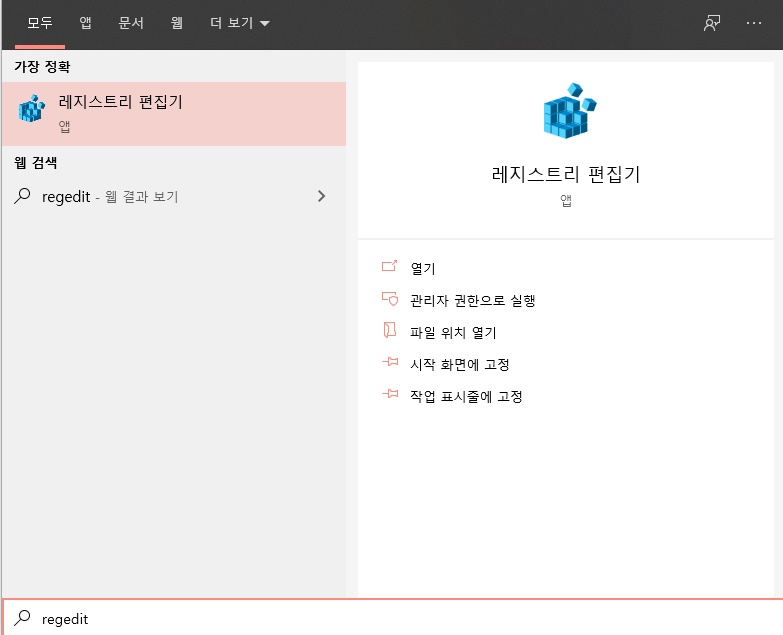
STEP 2.
레지스트리에서 엑셀 수정하기
레지스트리에서
컴퓨터\HKEY_CLASSES_ROOT\Excel.Sheet.12\shell\Open\command 를
찾아가야 합니다
위 주소를 그대로 복사, 붙여넣기하면 찾아가기가 되기도 하고
아래 사진처럼 각 단계별 폴더 하나하나씩
더블클릭하면서 찾아가는 재미도 있습니다.
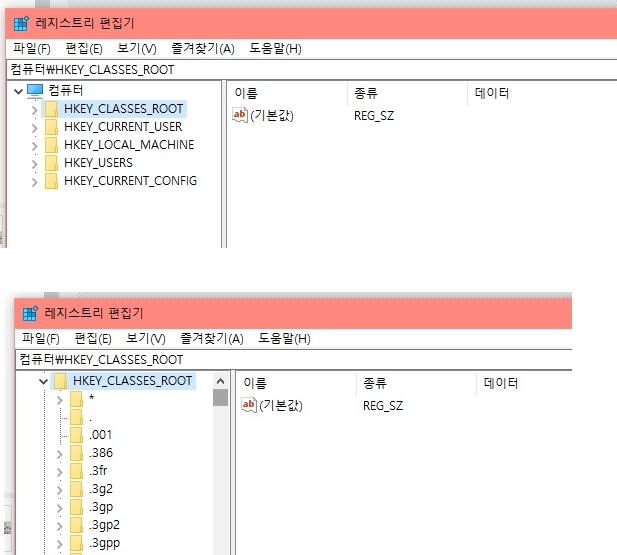
하나하나씩 선택하면서 갈때는 위의 사진처럼 보일것입니다.
HKEY_CLASSES_ROOT 아래부터는
ABCD~ 순서로 정렬되어있으니
스크롤을 내려서 EXCEL 을 찾으시면 되요
<컴퓨터\HKEY_CLASSES_ROOT\Excel.Sheet.12\shell\Open\command>
아래사진 요약
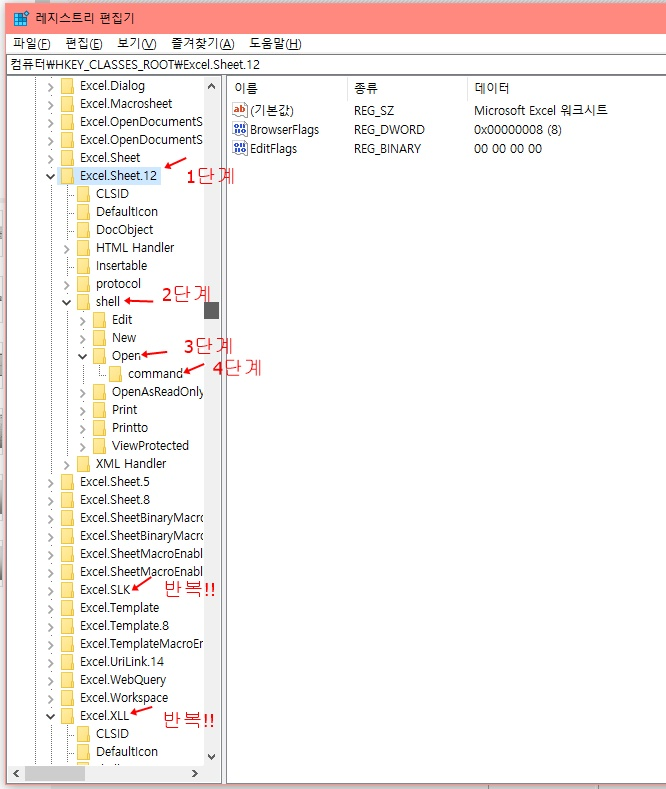
자그럼 본격적으로 수정을 해보도록 하겠습니다.
<컴퓨터\HKEY_CLASSES_ROOT\Excel.Sheet.12\shell\Open\command>
일단 Open 폴더를 보시면 'ddeexec' 라는 폴더가 확인되실텐데요
과감하게 마우스 우클릭 하셔서 '삭제'를 클릭해주세요
그리고 다시 command 폴더를 확인해보시면
(기본값)이라는 것과 command라는게 보이실텐데
이것도 역시 과감하게 마우스 우클릭으로 '삭제' 해주시면 됩니다.
이제 그 폴더에는 (기본값) 이라는 것만 남았습니다!!
그것을 더블클릭!
그럼 아래의 그림처럼 문자열편집이라는 차이 뜨는데
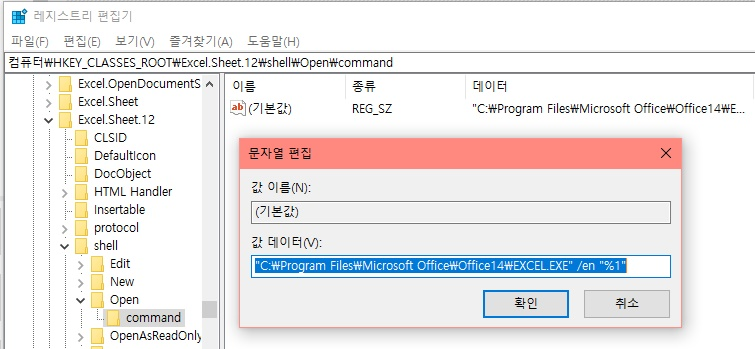
값 데이터 맨~ 마지막에 /dde 라고 되어있을텐데요.
그 문자는 삭제하시고 위 사진과 같이 'en "%1"' 로 바꿔주세요.
en한칸띄고"%1" 입니다.
이글의 봄문 그대로 복사해서 붙여도 될것같아요!
이제거의 다 되었습니다
STEP 3. 반복하기.
레지스트리에서
Excel.Sheet.8
Excel.SLK
Excel.XLL 을 찾아서
모두 위와 같은 방법으로 반복작업을 하셔야 해요
뭐 한번 해봤으니 금방 하실 수 있으실 거예요!
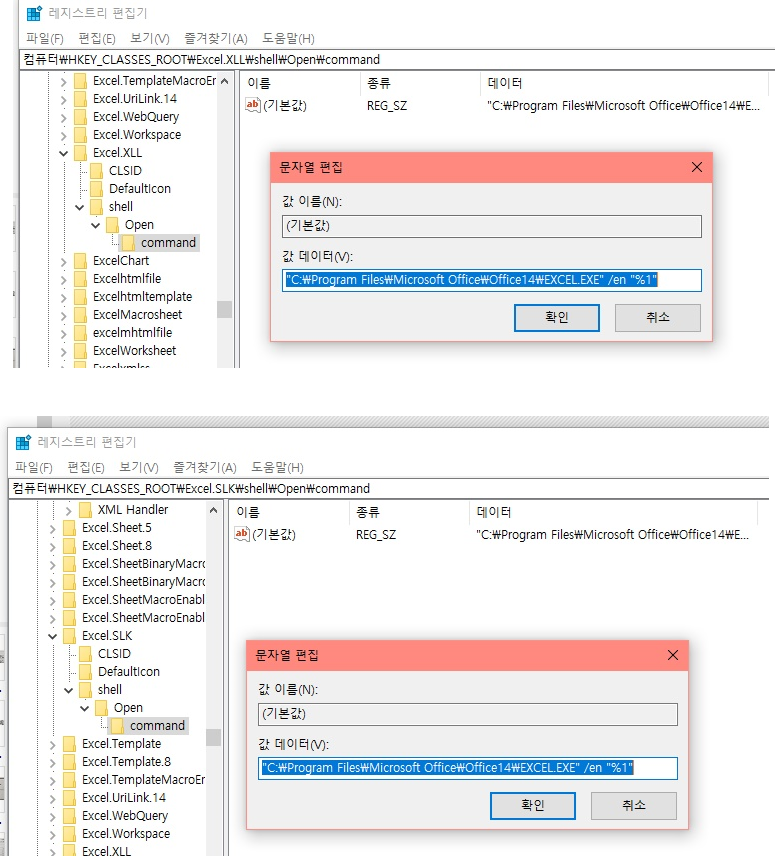
위 사진과 같이요~
자 끝났습니다.
이제 엑셀창을 분리해서 컨트롤+탭으로 자유자재로
엑셀을 활용할 수 있습니다 ^^
주의사항
다만, 이걸 하실때는 이전으로 복구하기가 어려울 수도 있으니
시도하시기 전에 꼭! 신중하게 생각하고 실행하시는 걸 추천해요!!
그리고 다른폴더를 수정하거나 삭제하지 않도록
신중에 신중을 기해야 하는것도 잊지마시구요!
그럼 오늘은 이만 !
'알면 도움되는 상식' 카테고리의 다른 글
| 게임스탑 공매도 사태로 헤지펀드 손실 '대굴욕' '목숨 위협, 도와달라' (0) | 2021.01.29 |
|---|---|
| 코로나 치료제, 종근당 '나파벨탄'(코로나 치료제) 조건부 허가 신청 예정 (0) | 2021.01.26 |
| 망간이차전지 한국전력 저렴하고 안전한 차세대 이차전지 개발 성공!! (0) | 2020.05.08 |
| 마스크대리구매 조건알아보기!! 만 10살 이하, 만 80살 이상 (0) | 2020.03.09 |
| 제네시스G80(3세대) 출시일과 출고가는 얼마일까? (0) | 2020.03.05 |



